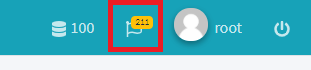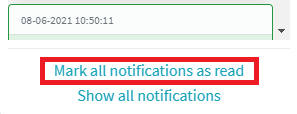Notifications¶
Notifications Configuration - odpowiada za ustawienia powiadomień,
Notifications - wyświetla aktualne powiadomienia.

Panel Notifications Configuration¶
ustawienie maksymalnego czasu przechowywania powiadomień w systemie,
włączenie/wyłączenie generowania konkretnych typów powiadomień dla różnych punktów dostarczania powiadomień,
możliwość dodawania, edycji oraz usuwania konfiguracji punktów dostarczania powiadomień,
możliwość konfiguracji serwera poczty e-mail.
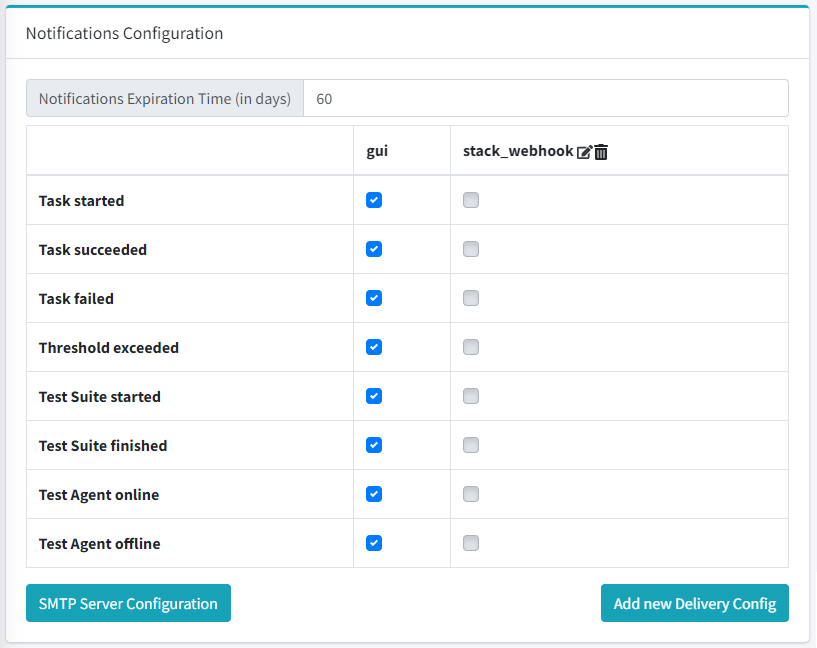
uruchomienie taska,
zakończenie taska,
zakończenie taska błędem,
przekroczenie progu alarmowego,
uruchomienie scenariusza testowego,
zakończenie scenariusza testowego,
zmiana statusu test agenta na online,
zmiana statusu test agenta na offline.
Dodawanie nowego punktu dostarczania powiadomień¶
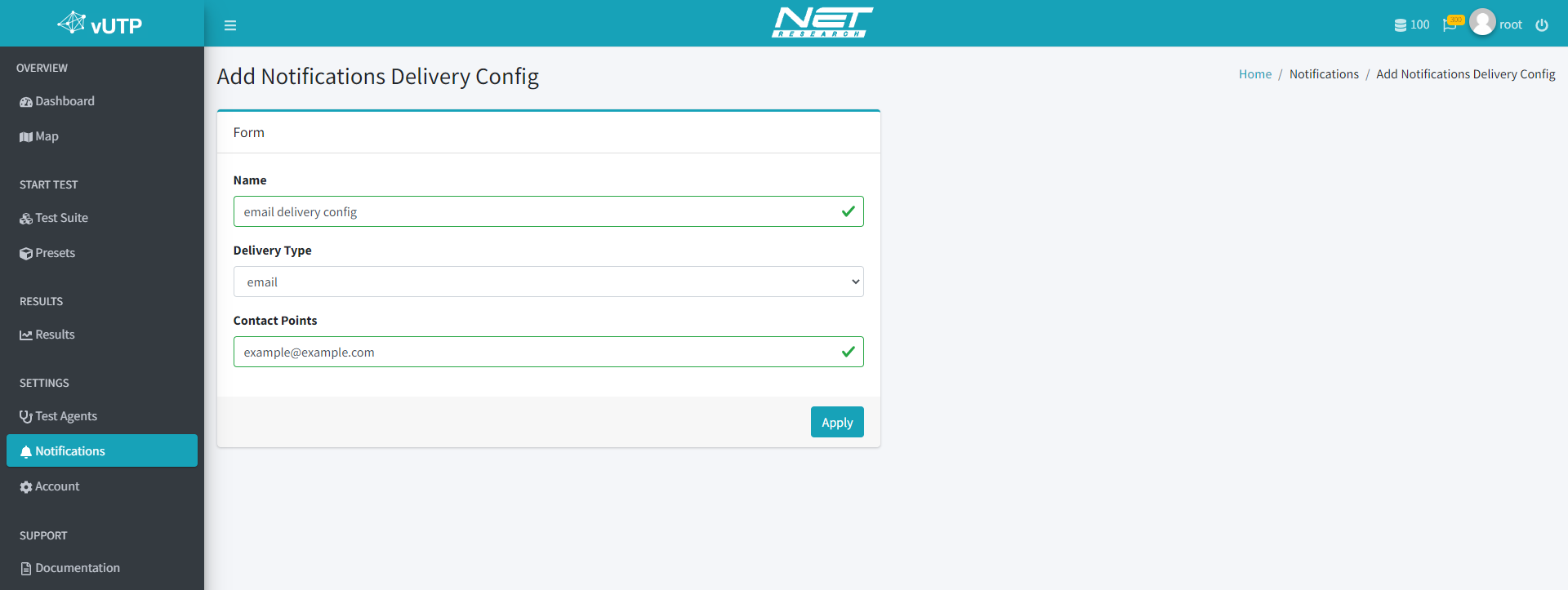
Konfiguracja serwera poczty e-mail¶
Host - adres serwera poczty wychodzącej,
Port - port poczty wychodzącej,
Login - login użytkownika,
Password - hasło użytkownika,
Authentication - sposób uwierzytelniania użytkownika.
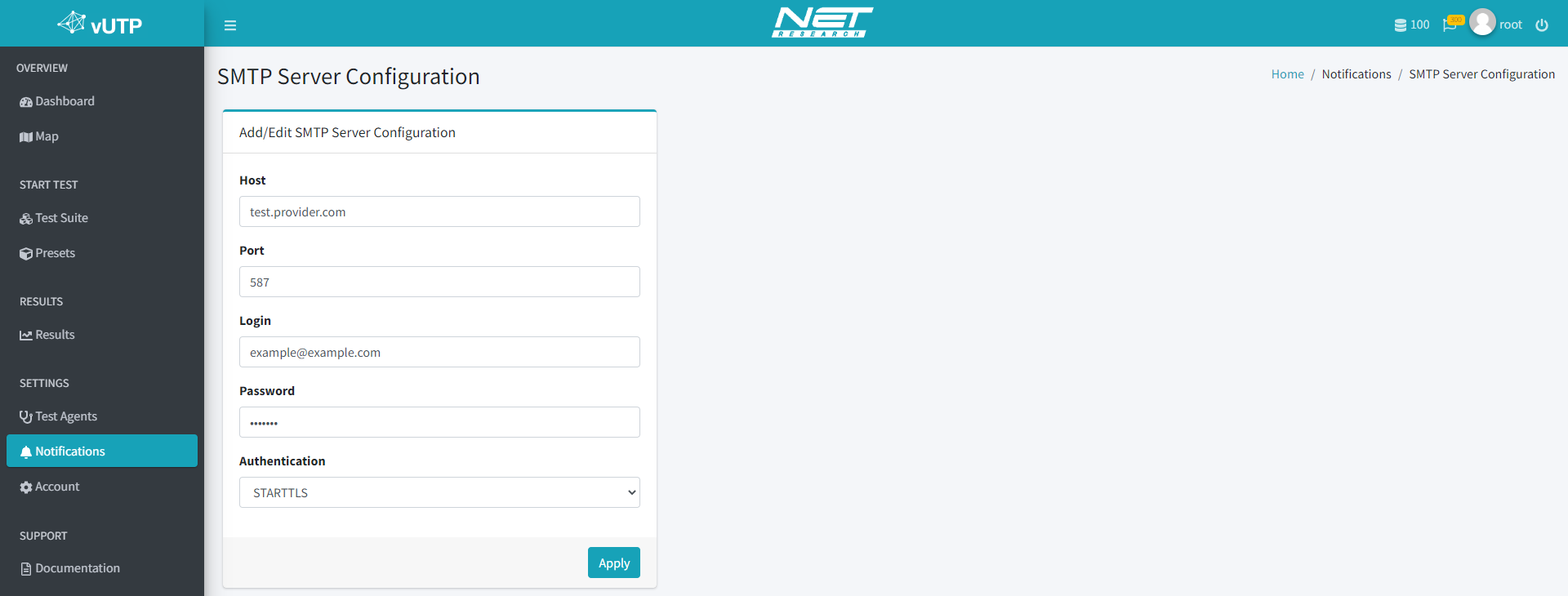
Panel Notifications¶
zmianie statusu test agenta (online -> offline lub offline -> online),
uruchomieniu oraz zakończeniu scenariusza testowego,
rozpoczęciu i zakończeniu pomyślnym lub nie działania testu,
przekroczeniu progu alarmowego testu.
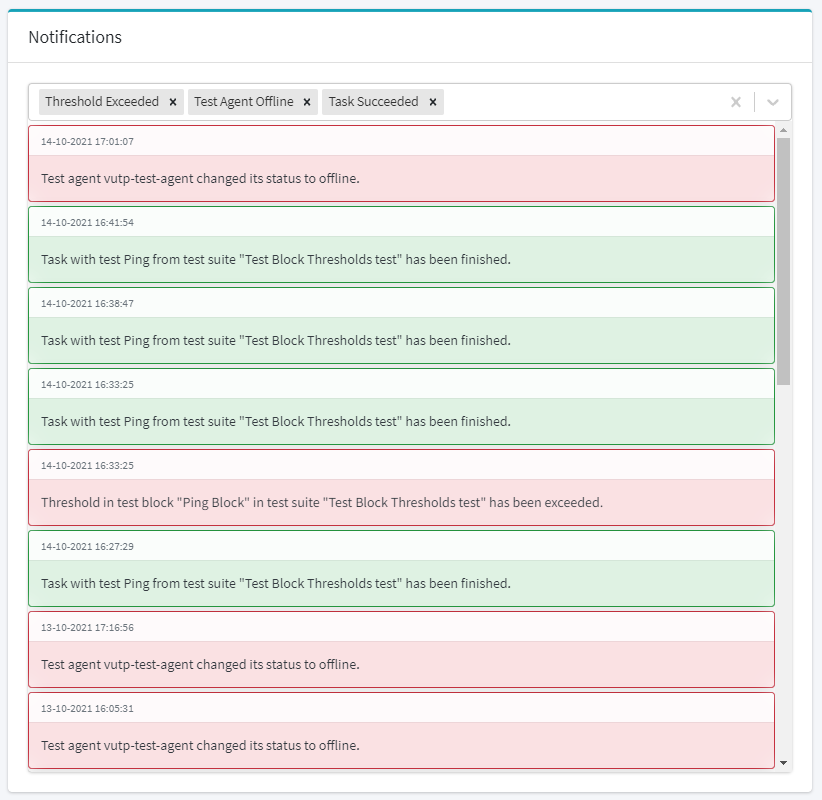
Task started - uruchomienie zadania,
Task succeeded - zakończenie zadania,
Task failed - zakończenie zadania ze statusem Failed,
Threshold exceeded - przekroczenie progu alarmowego,
Test Suite started - uruchomienie scenariusza testowego,
Test Suite finished - zakończenie scenariusza testowego,
Test Agent online - podłączenie test agenta do systemu,
Test Agent offline - odłączenie test agenta od systemu.