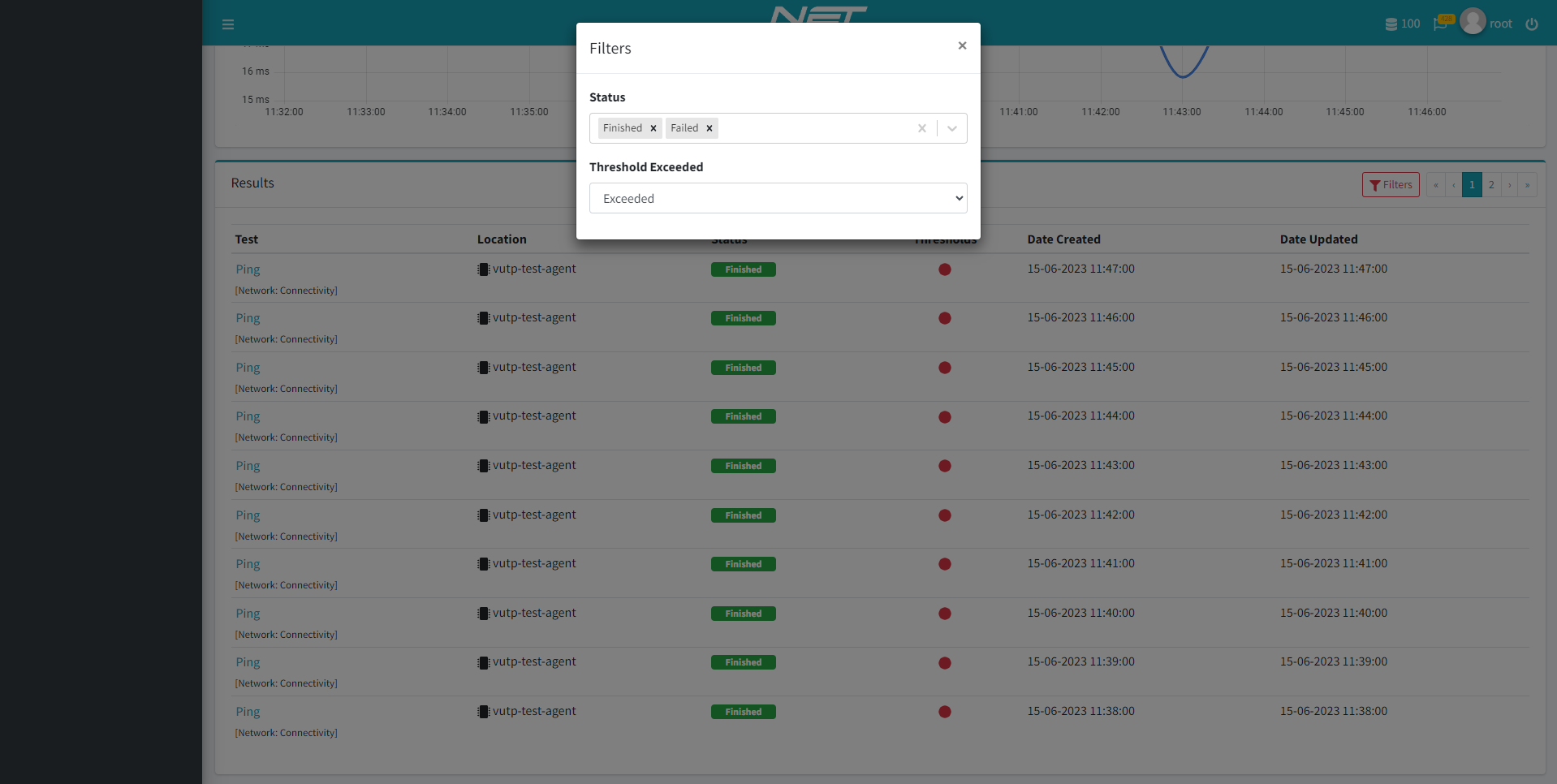Analiza rezultatów¶
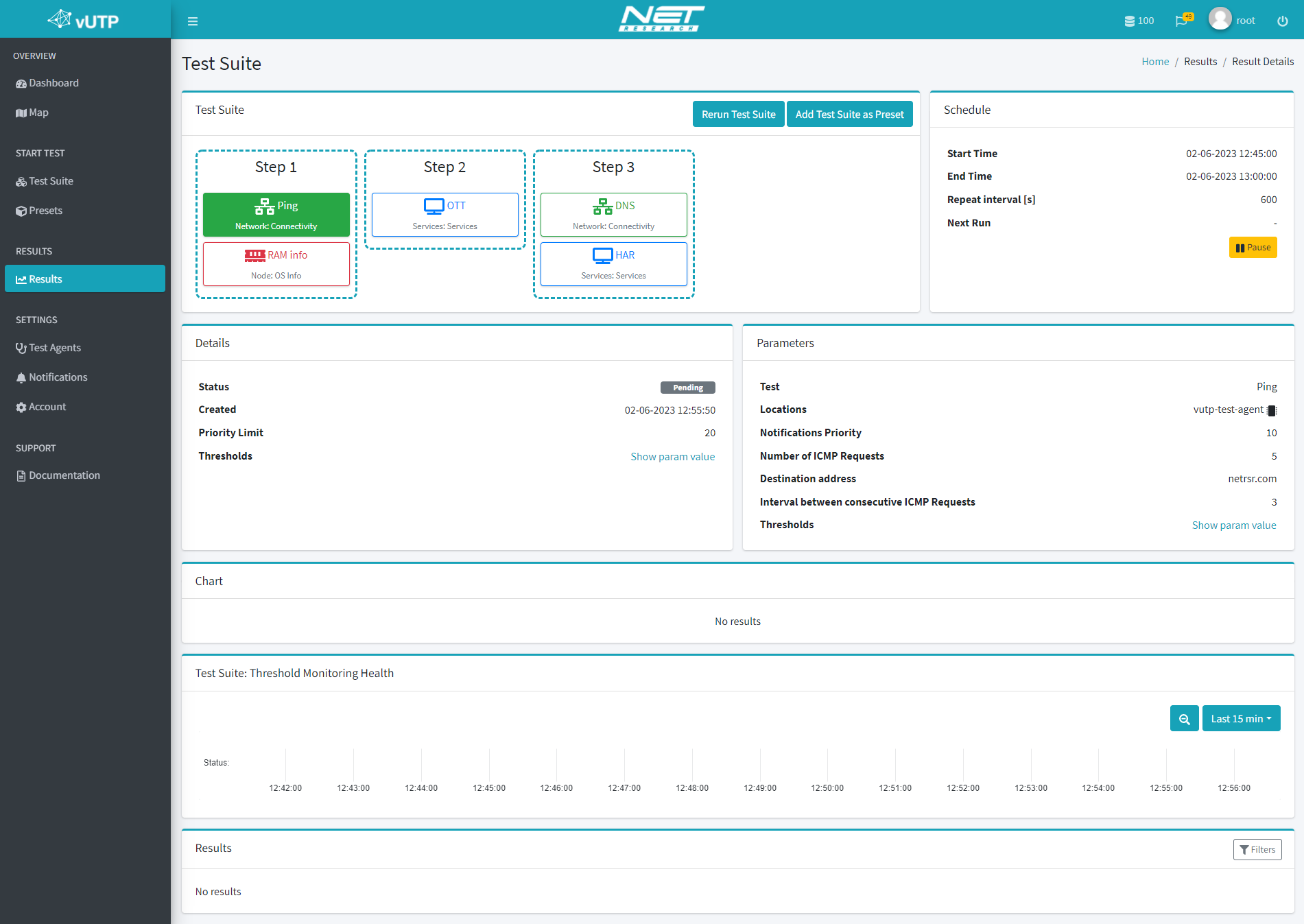
TestSuite,
Schedule (wyświetlany tylko dla monitoringów),
Details,
Parameters,
Chart,
Test Suite: Threshold Monitoring Health (wyświetlany tylko dla monitoringów),
Results.
Komponent Test Suite¶
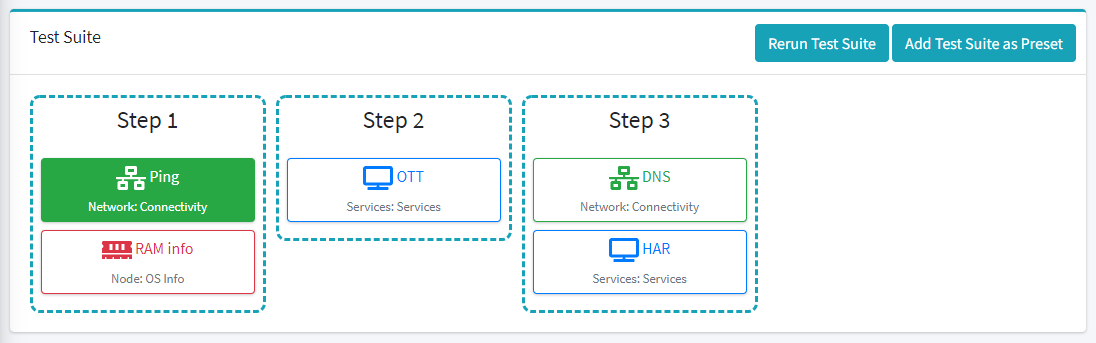
Pre-Step to krok scenariusza, który znajduje się na samym początku przed wszystkimi krokami zawierającymi bloczki testowe i w którym znajdują się specjalne bloczki oznaczające przygotowanie test agenta do wykonania specjalnych testów,
Post-Step to krok scenariusza, który znajduje się na samym końcu, za wszystkimi krokami zawierającymi bloczki testowe i w którym znajdują się specjalne bloczki oznaczające wyłączenie infrastruktury potrzebnej wcześniej do wykonania specjalnych testów.
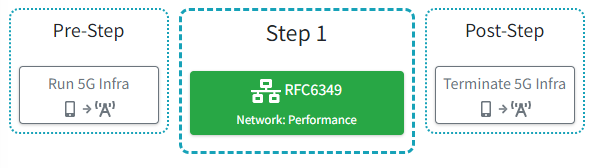
Komponent Schedule¶
Start Time - data i czas rozpoczęcia scenariusza,
End Time - data i czas zakończenia scenariusza,
Repeat interval [s] - interwał pomiędzy czasem rozpoczęcia dwóch następujących po sobie cykli scenariusza,
Next Run - data i czas rozpoczęcia kolejnego cyklu scenariusza.
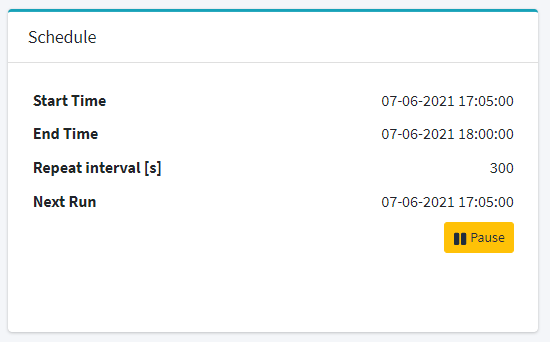
Komponent Details¶
Created - data i czas dodania scenariusza przez użytkownika,
- Status - status testu, możliwe statusy:
Pending - scenariusz oczekuje na uruchomienie pierwszego testu,
Running - scenariusz w trakcie wykonywania,
Finished - scenariusz zakończony,
Paused - scenariusz wstrzymany przez użytkownika,
Priority Limit - limit priorytetu dla scenariusza (parametr wyświetlany tylko w przypadku jego ustawienia w konfiguracji scenariusza testowego),
Thresholds - konfiguracja progów alarmowych dla scenariusza (parametr wyświetlany tylko w przypadku jego ustawienia w konfiguracji scenariusza testowego).
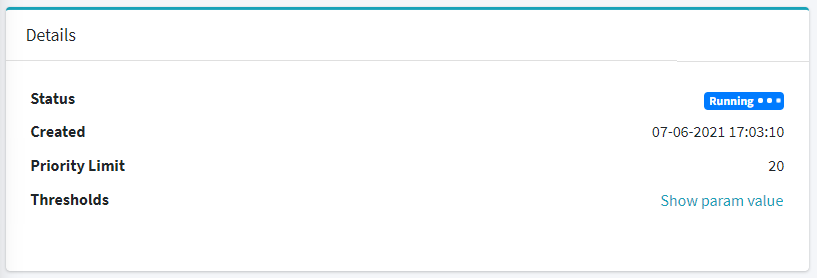
Komponent Parameters¶
Test - nazwa testu, który jest uruchomiony w ramach tego bloczka,
Locations - urządzenia z test agentem oraz lokalizacje chmurowe, na których jest uruchomiony ten bloczek testowy,
Notifications Priority - priorytet bloczka testowego (parametr wyświetlany tylko w przypadku jego ustawienia w konfiguracji scenariusza testowego),
parametry testu ustawione przez użytkownika,
Thresholds - konfiguracja progów alarmowych dla bloczka testowego (parametr wyświetlany tylko w przypadku jego ustawienia w konfiguracji scenariusza testowego).
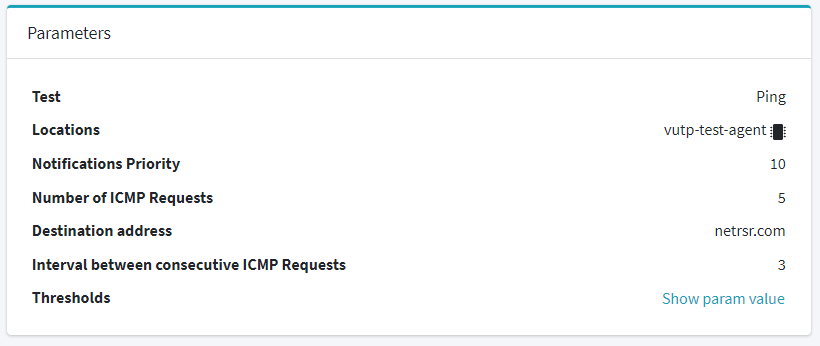
Komponent Chart¶
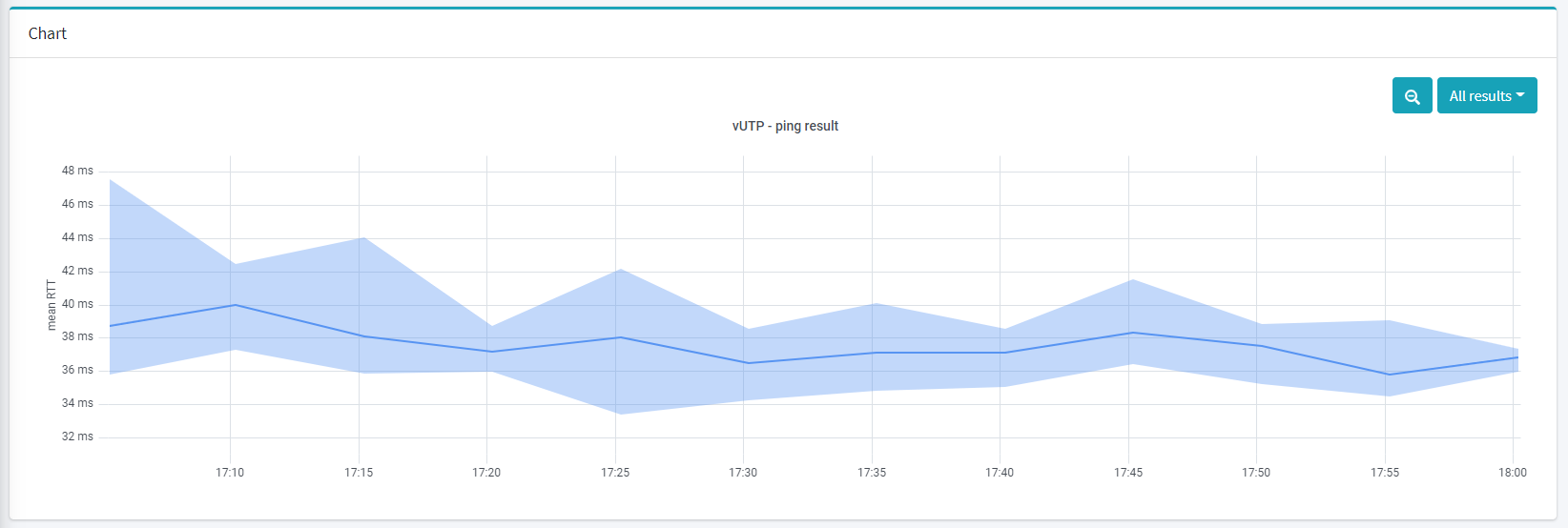
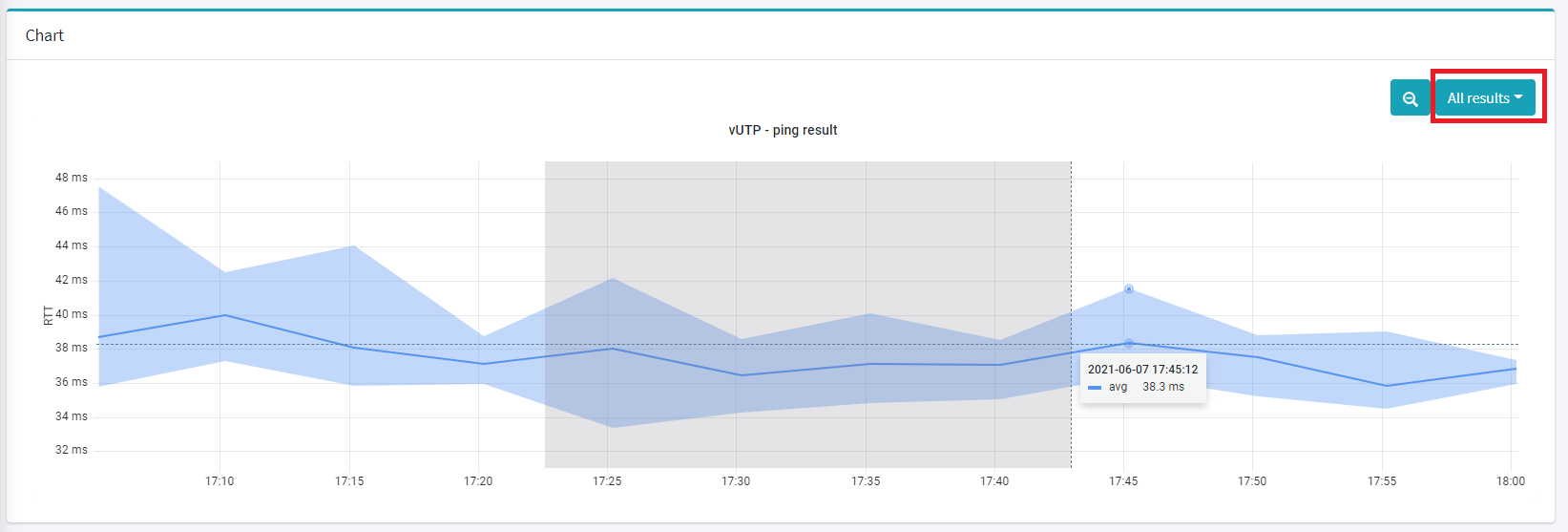
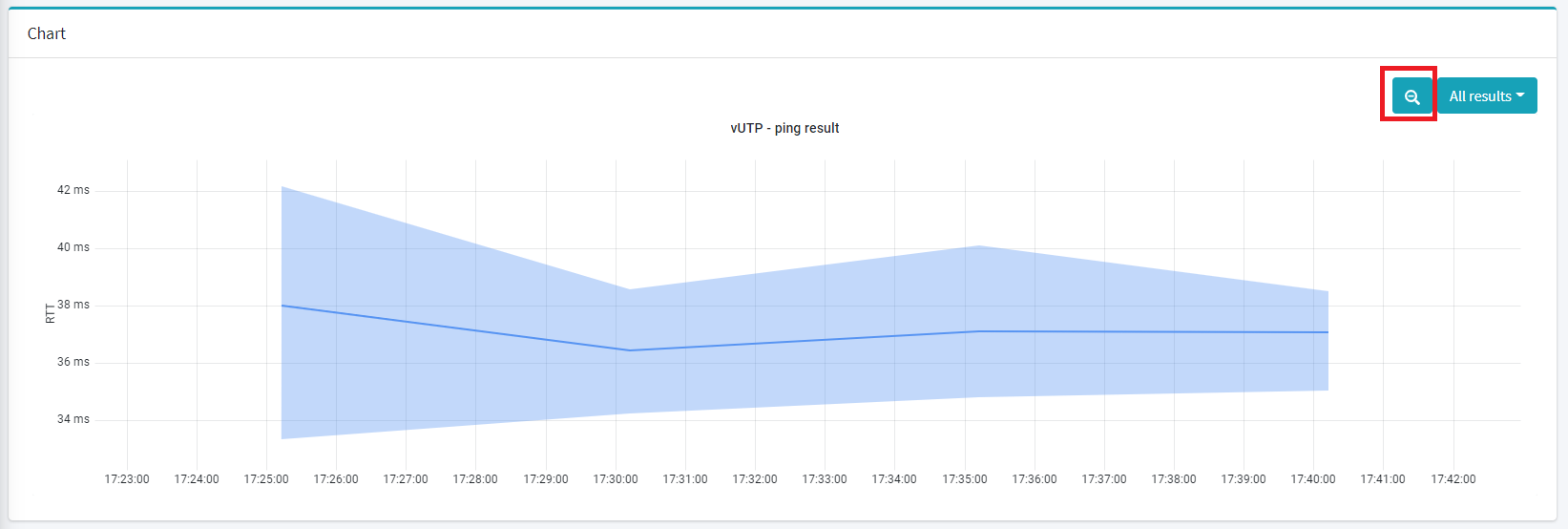
Komponent Test Suite: Threshold Monitoring Health¶

Komponent Results¶
Test - nazwa, kategoria oraz podkategoria testu wykonanego w ramach bloczka,
Location - miejsce uruchomienia testu,
- Status - status testu, możliwe statusy:
Pending - test czeka na uruchomienie,
Running - test jest w trakcie wykonywania,
Finished - test został zakończony,
Failed - test nie został wykonany,
- Thresholds - informacja o przekroczeniu lub nie progu alarmowego:
kolor czerwony oznacza przekroczenie progu,
kolor zielony oznacza nieprzekroczenie progu,
kolor szary oznacza brak możliwości weryfikacji na wskutek nie ustawienia progu przez użytkownika lub np. nie wykonania testu,
Date Created - data i czas uruchomienia testu,
Date Updated - data i czas ostatniej aktualizacji wyniku testu.
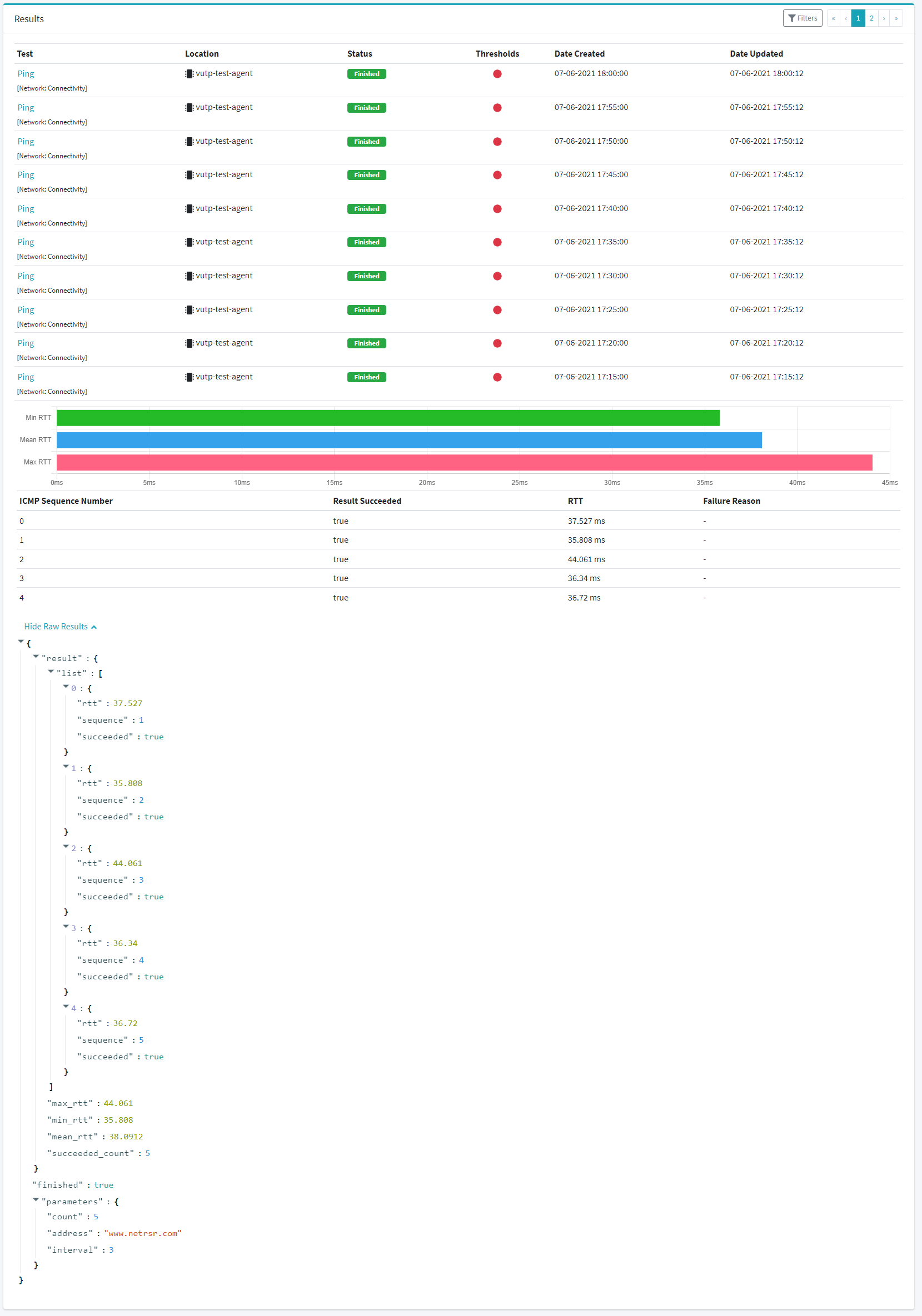
Status - wylistowanie wszystkich wyników z takim statusem (możliwość podania kilku),
Threshold Exceeded - wylistowanie wyników względem przekroczonego lub nie progu alarmowego.